To get started using your bingo app, follow the guides below! If at any time you have questions about using your bingo app, please contact us and we’ll help as soon as possible.
Changing Your Password
- Log in at [yourbusiness].brandedbingo.com/login.
- Click “Profile” in the top left of the dashboard.
- Scroll down to the New Password section and click the “Generate Password” button.
- Type your new password (and check the “Confirm use of weak password” box, if required).
- Click the blue “Update Profile” button.
Image Guidelines
When updating your logo or adding a sponsor logo, please use the following guidelines for best results:
- Main Logo: 400 x 100 pixels (or 800 x 200 pixels for high-res support). The space for the main logo is 100px tall, so any image width will work as long as the height is 100 pixels (or 200px if you want to support high-res screens).
- Sponsor Logo: 100 x 80 pixels (or 200 x 160 pixels for high-res support). The space for the main logo is 100px tall, so any image width below 100px will work as long as the height is 80 pixels (or 160px if you want to support high-res screens).
- Background Image: 1600 x 100 pixels will look best. The image will automatically be sized to best fill the screen.
Updating Your Company Logo, Sponsor Logo or Background Image
- Once you have logo file(s) ready, log in at [yourbusiness].brandedbingo.com/login.
- Hover over the existing logo/image that you’d like to change, then click the red “X” in the top right to remove it.
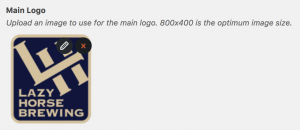
- Click “Add Image”.
- Either drop an image file (JEPG or PNG are supported) or click “Select Files” to browse your computer for the new logo.
- Click the blue “Update” button on the right side of the page.
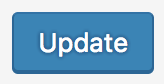
Advanced Branding
The bingo game also supports advanced branding via CSS code (for advanced users). If you’d like to discuss customizing your bingo game with CSS, please contact us.
